43 create mail labels in word
› blog › mail-mergeHow to Mail Merge from MS Word and Excel (Updated Guide) Nov 24, 2021 · If you know how to do a letter or email mail merge in Word, labels are very easy. Under the Mailings tab in Word, click the Start Mail Merge selection and then the Step-by-Step Mail Merge Wizard. Choose Label as your template document type, and under Label Options, select a label manufacturer and style number (for example, Avery 5160, etc.). › Create-Labels-in-Microsoft-WordHow to Create Labels in Microsoft Word (with Pictures) - wikiHow Jan 18, 2020 · Click on the source of the addresses you want to put on the labels. If you want to create a new list at this point, click Create a new List…. If you don't want to create labels for your entire mailing list, click Edit Recipient List and select the recipients you want to include.
support.microsoft.com › en-us › officeVideo: Create labels with a mail merge in Word In Word, click Mailings > Start Mail Merge > Step-by-Step Mail Merge Wizard to start the mail merge wizard. Choose Labels , and then click Next: Starting document . Choose Label options , select your label vendor and product number, and then click OK .
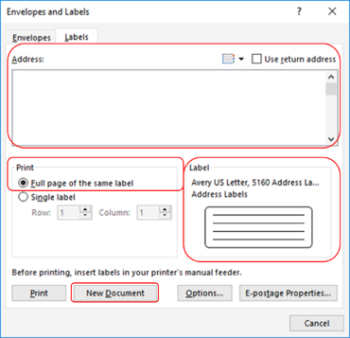
Create mail labels in word
› 408499 › how-to-create-and-printHow to Create and Print Labels in Word - How-To Geek Apr 12, 2019 · Now let’s assume you want to print a bunch of labels on a single page, but print different information on each label. No worries—Word has you covered. Open a new Word document, head over to the “Mailings” tab, and then click the “Labels” button. In the Envelopes and Labels window, click the “Options” button at the bottom. › 413665 › how-to-create-mailingHow to Create Mailing Labels in Word from an Excel List May 09, 2019 · RELATED: How to Create and Print Labels in Word. Once you’ve finished creating the headers, go ahead and input the data. Once you’re finished, your list should look something like this: Go ahead and save your list and let’s head over to Microsoft Word. Step Two: Set Up Labels in Word. Open up a blank Word document. › articles › mail-merge-labelsHow to Create Mail Merge Labels in Word 2003-2019 & Office 365 Oct 09, 2020 · Step 1: Create your data list. Before Microsoft Word 2007 can auto-fill your labels, it has to access your data. If you already have your data set, move on to Step 2. If not, follow the below instructions for how to create a mail merge data list in Microsoft Excel. Launch Microsoft Excel. Title each column based on the data you'll be adding.
Create mail labels in word. › how-to › template-how-tosHow To Make Label Templates Using Word’s Create Labels Tool CREATE LABELS – STEP 1: Start The Create Labels tool. Open a blank document in Word, click on the “Mailings” tab at the top of the page, and click on “Labels”. This will open a box titled “Envelopes and Labels”. Click on the “Options” button to create a new label template. This opens another box titled “Label Options”. › articles › mail-merge-labelsHow to Create Mail Merge Labels in Word 2003-2019 & Office 365 Oct 09, 2020 · Step 1: Create your data list. Before Microsoft Word 2007 can auto-fill your labels, it has to access your data. If you already have your data set, move on to Step 2. If not, follow the below instructions for how to create a mail merge data list in Microsoft Excel. Launch Microsoft Excel. Title each column based on the data you'll be adding. › 413665 › how-to-create-mailingHow to Create Mailing Labels in Word from an Excel List May 09, 2019 · RELATED: How to Create and Print Labels in Word. Once you’ve finished creating the headers, go ahead and input the data. Once you’re finished, your list should look something like this: Go ahead and save your list and let’s head over to Microsoft Word. Step Two: Set Up Labels in Word. Open up a blank Word document. › 408499 › how-to-create-and-printHow to Create and Print Labels in Word - How-To Geek Apr 12, 2019 · Now let’s assume you want to print a bunch of labels on a single page, but print different information on each label. No worries—Word has you covered. Open a new Word document, head over to the “Mailings” tab, and then click the “Labels” button. In the Envelopes and Labels window, click the “Options” button at the bottom.
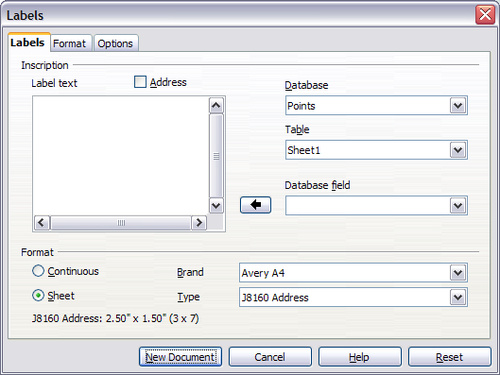

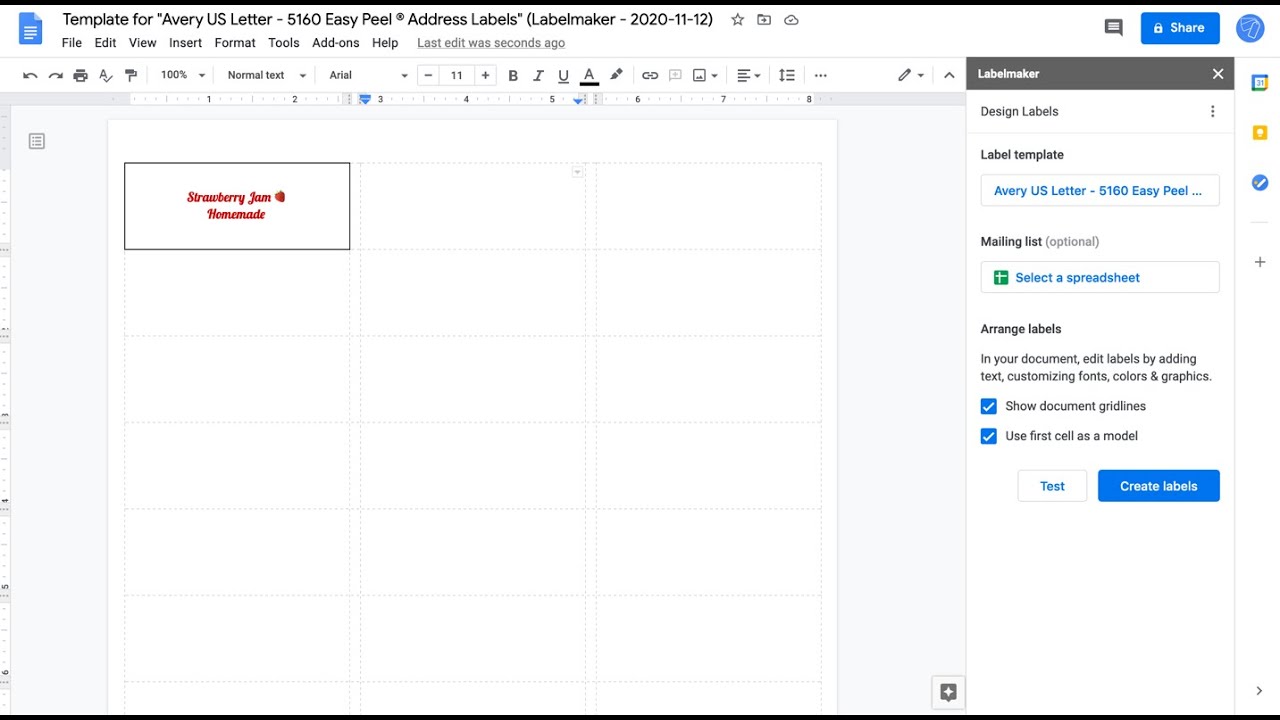
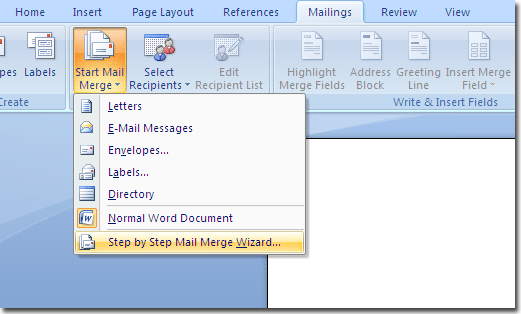


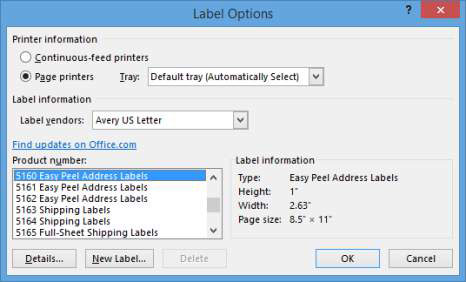

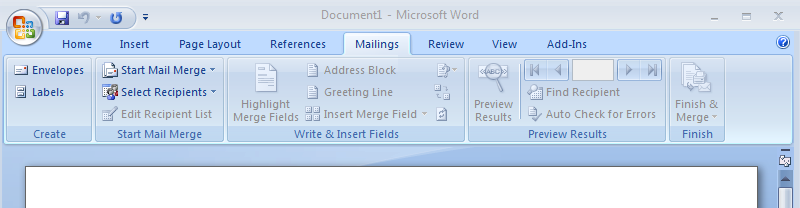

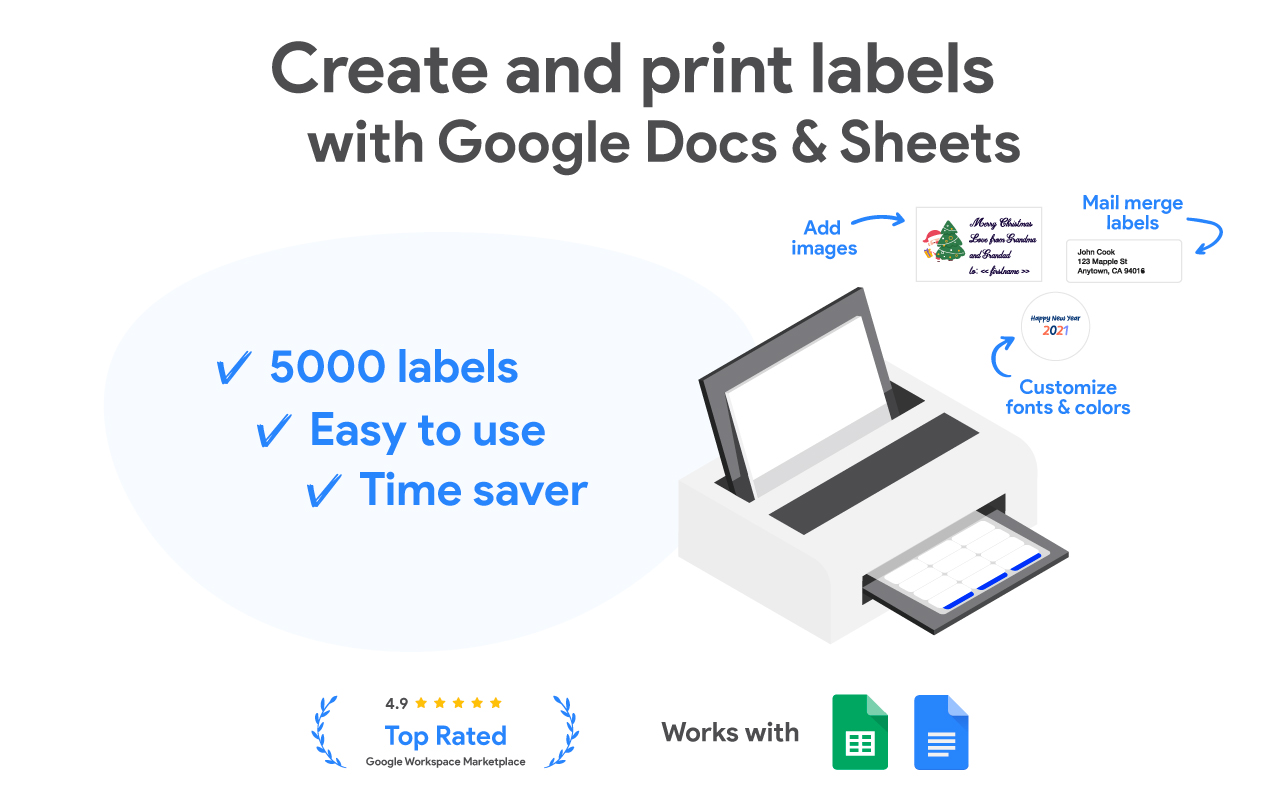

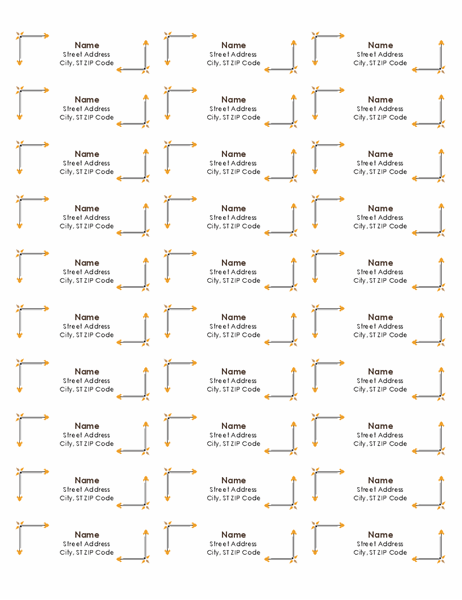


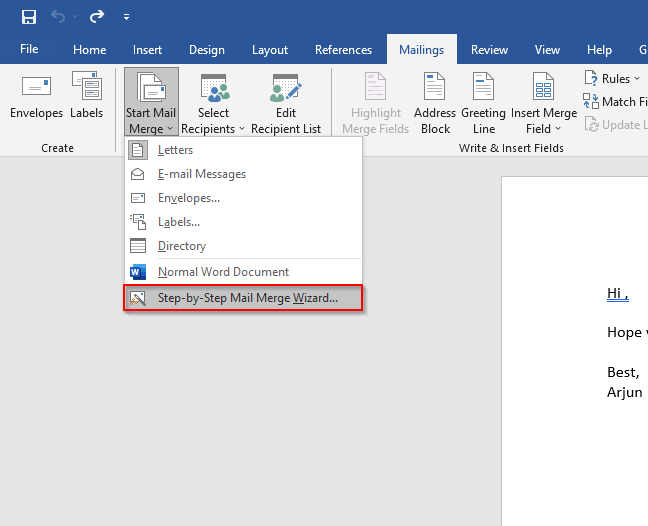
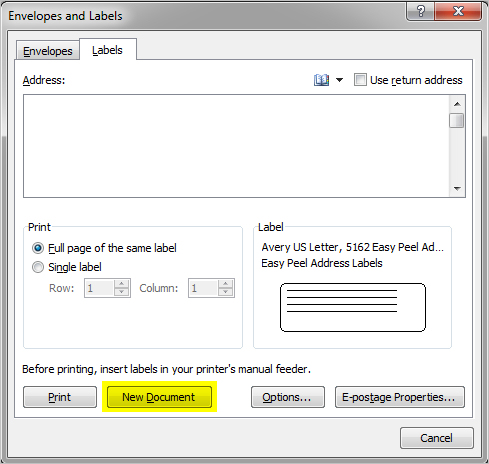

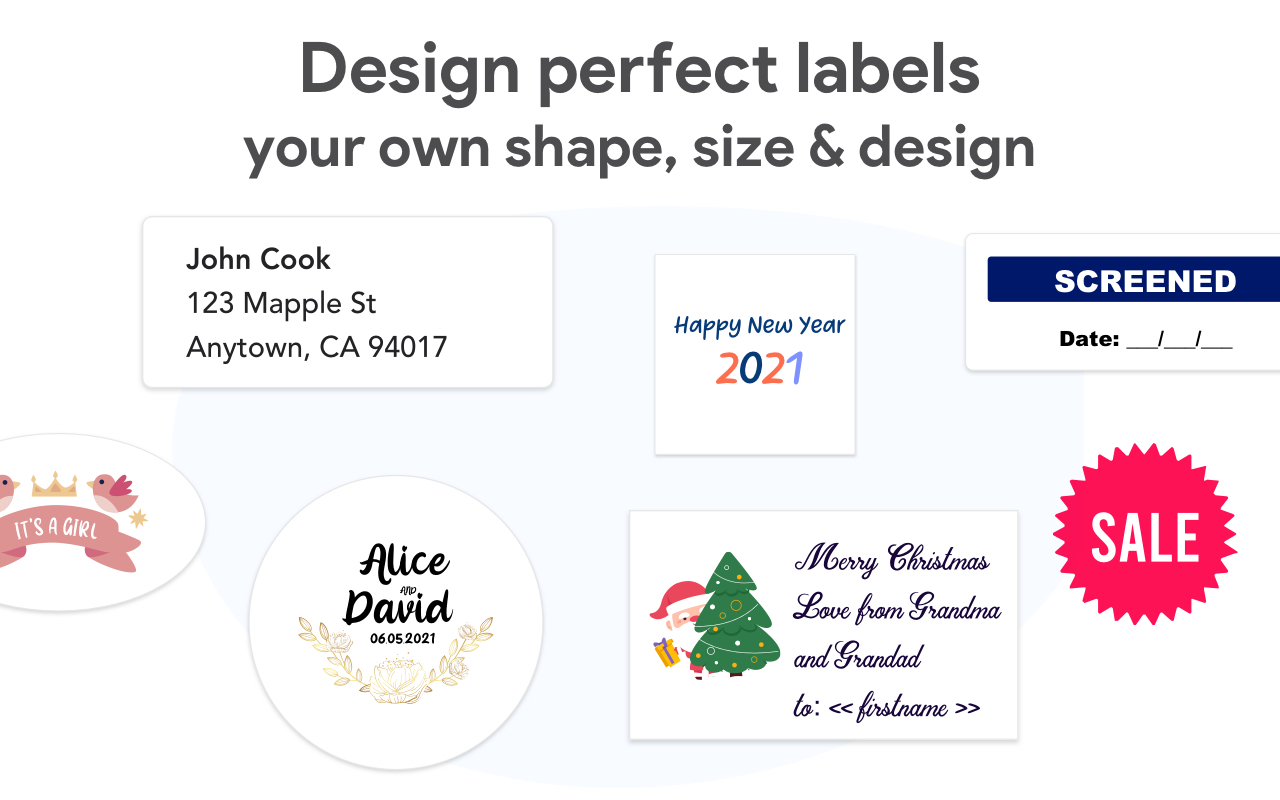

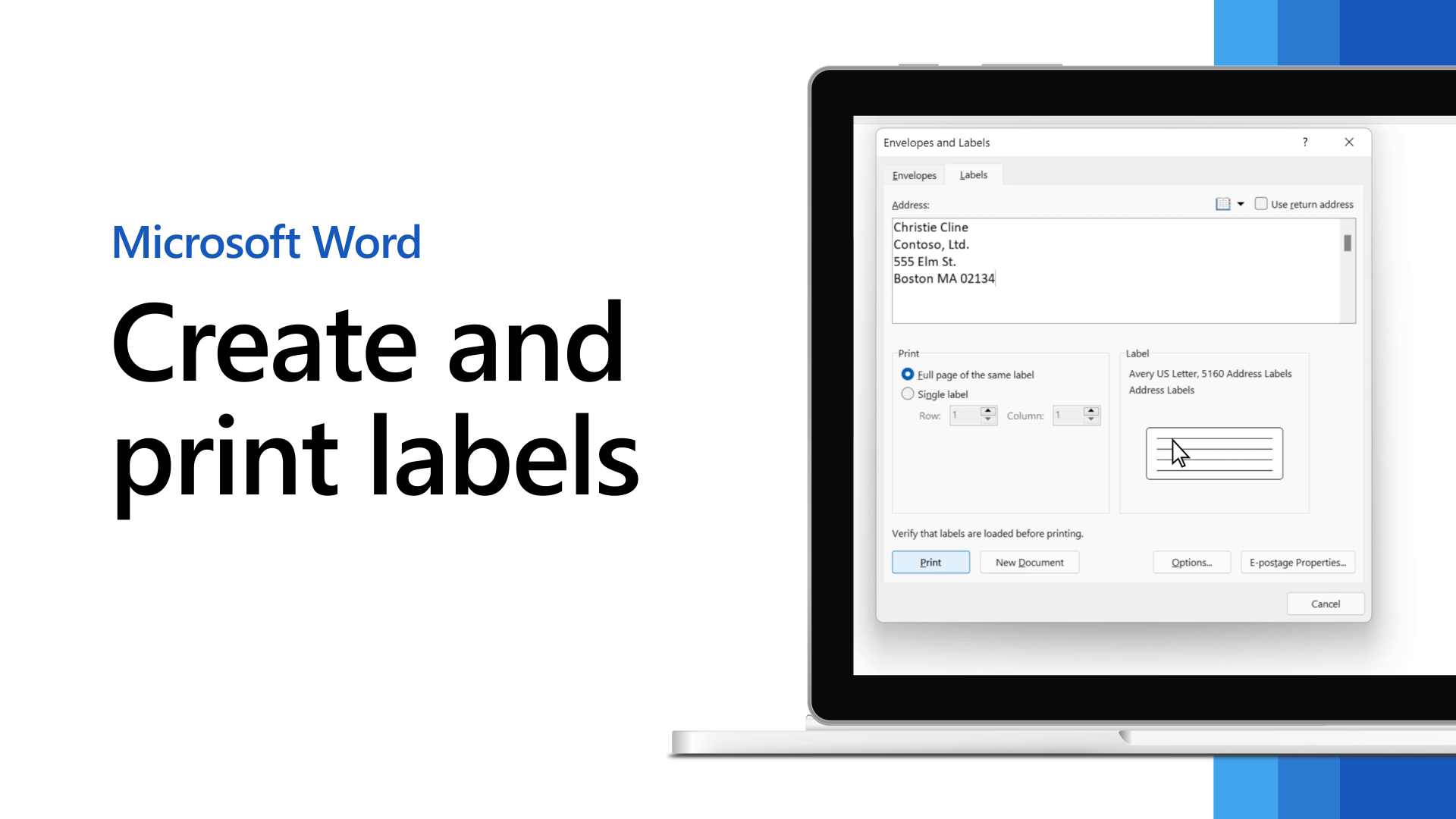
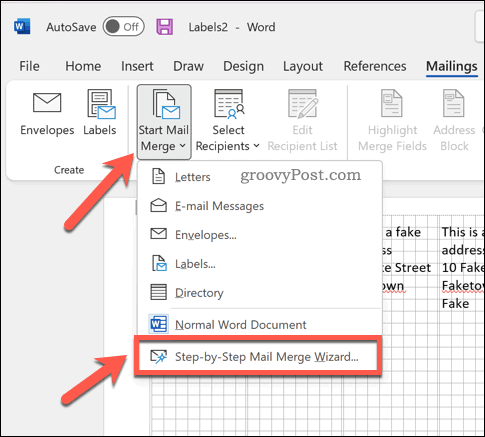
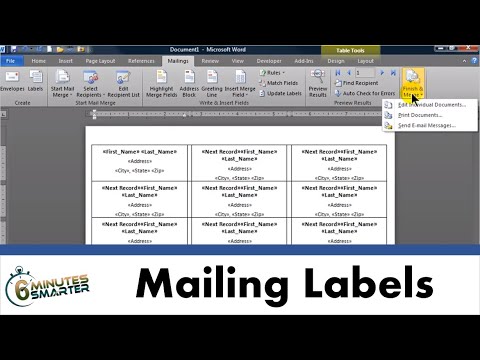

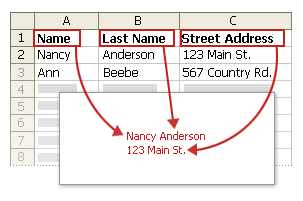


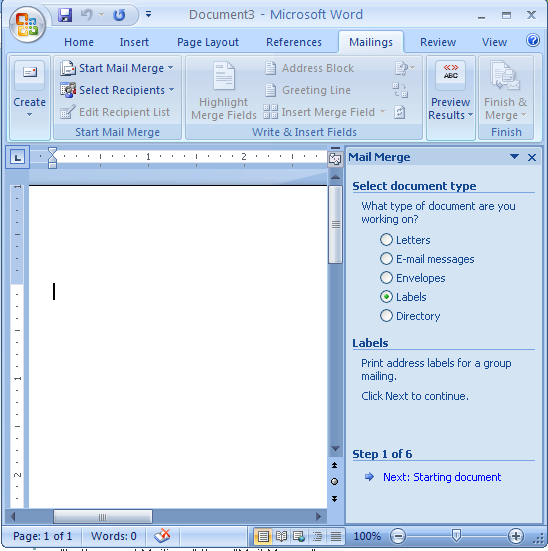


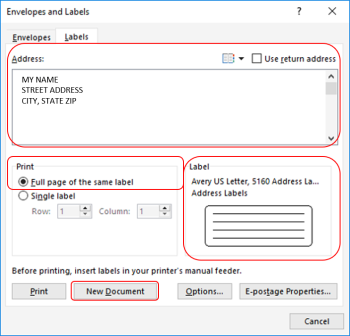





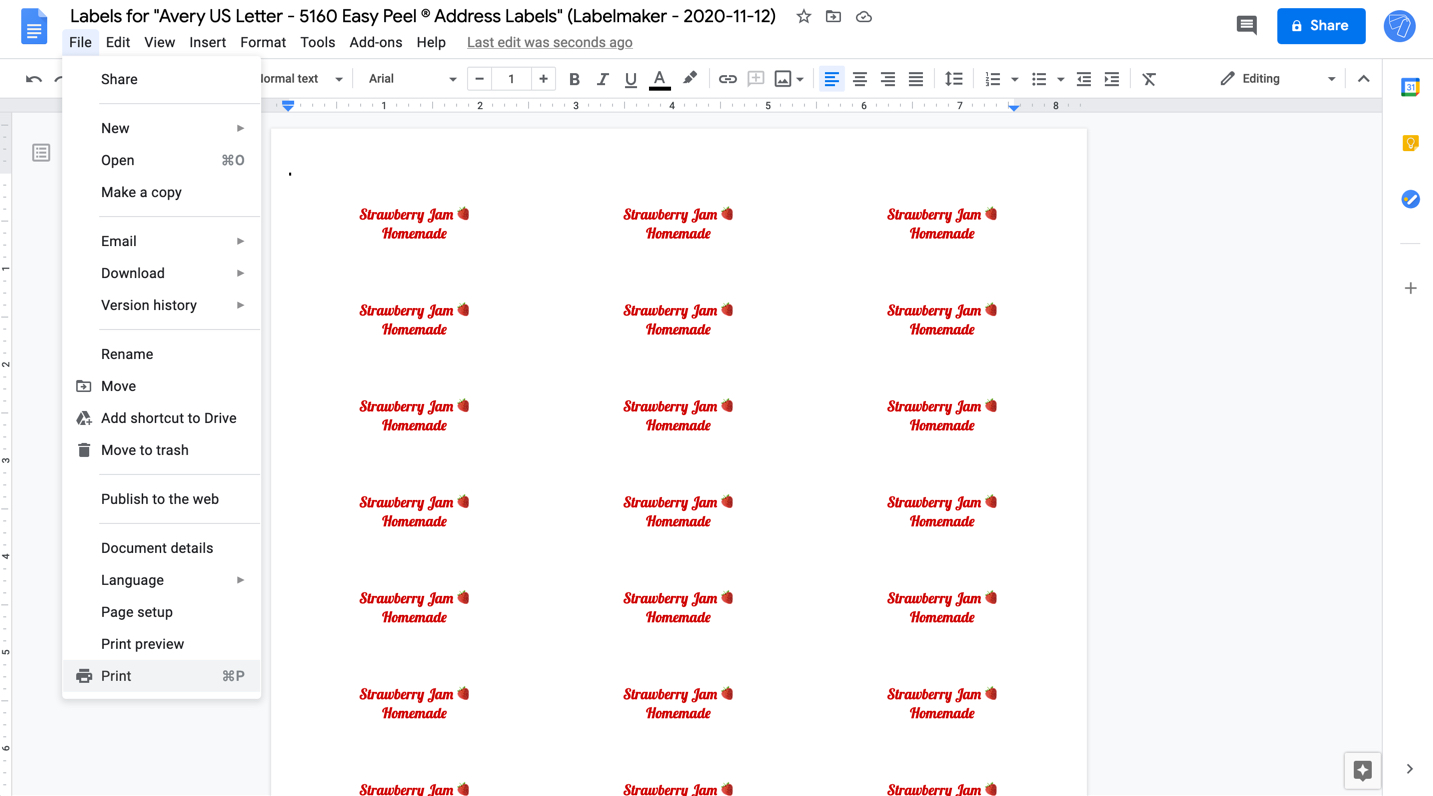

Post a Comment for "43 create mail labels in word"